Main app screens and their functions:
************************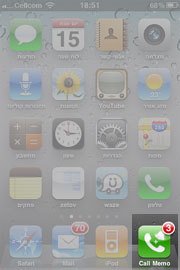 |
CallMemo icon on the right lower hand with 3 missed outgoing calls indicationMake sure CallMemo Smart Dialer will be accessible for imidiate use when you need to make a phone call.We mostly recommend that you drag the CallMemo icon into the lowest applications line on the iPone screen, or at least on your iPhone’s first screen |
************************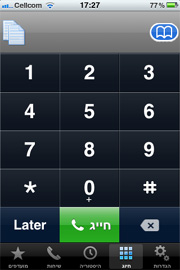 |
CallMemo dial screenTouch the icon on the upper-right corner. It will open your iPhone’s contacts list. Select a contact and it will appear inside CallMemo dialer.On the upper-left corner of this screen there is the “paste” icon. If you touch it after copying a phone number from incoming calls screen of the regular iPhone’s dialer or from a website, it will paste the number into the CallMemo dial screen.Now you can tap “Call” and make immediate regular call, or tap “Later” and schedule a call. |
************************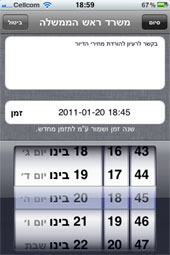 |
CallMemo call scheduler screenOn this screen you can schedule the date and time for your future planned call.You can also add a note that will appear in the pop-up reminder, when scheduled time to call will arrive. |
*************************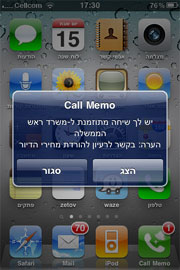 |
Call riminder pop-up (with voice indication) with your noteTouch “View” if you want to make the call or postpone it.Touch “Close” to ignore this call. |
**************************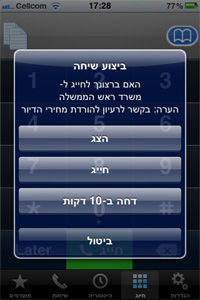 |
Call riminder pop-up (with voice indication) with your noteTap “View” if you want to view this call details, postpone it by non-default period, change the note and postpone etc.Tap “Call” if you want to make the call immediately.Tap “Postpone by…” to postpone this call be a predefined period (this period may be modified in app settings).Tap “Cancel” to ignore this call. |